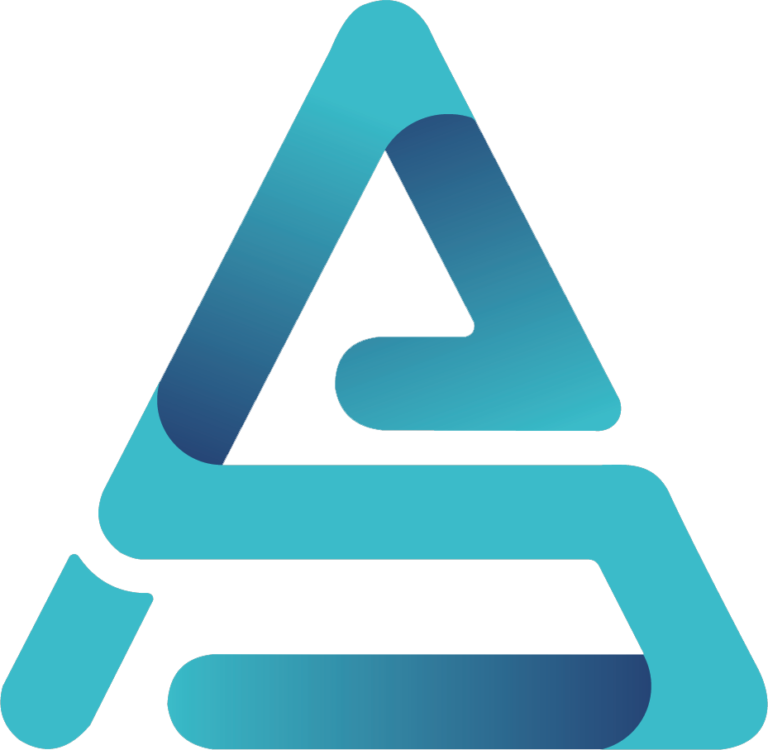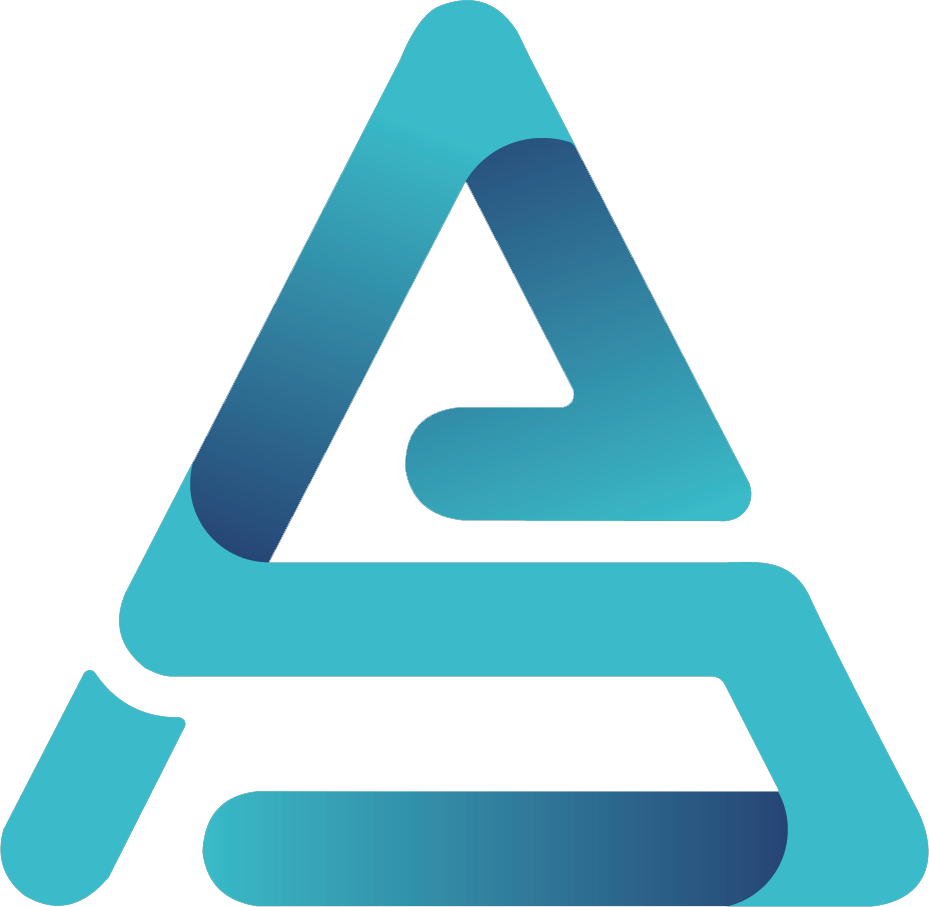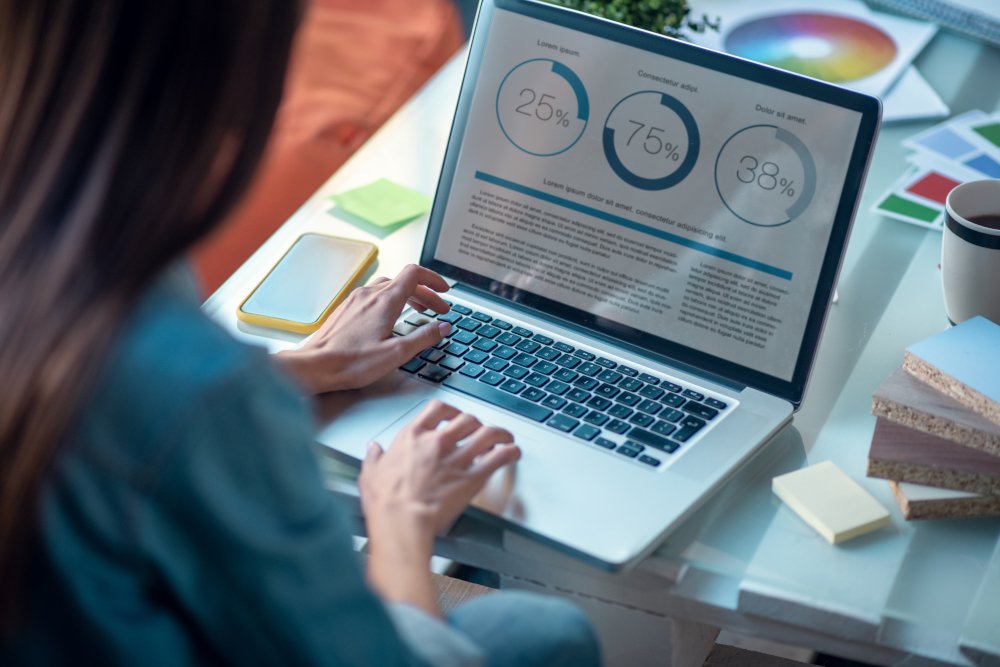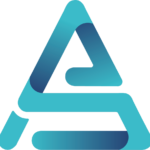Czy kiedykolwiek zastanawiałeś się, jak stworzyć porywającą prezentację w Power Point, która zaskoczy Twoją publiczność? Czy chciałbyś opanować sztukę tworzenia efektywnych slajdów, które przyciągną uwagę każdego, kto na nie spojrzy? Jeśli tak, to jesteś we właściwym miejscu! W tym artykule przeprowadzimy Cię przez proces tworzenia prezentacji w Power Point krok po kroku, od wyboru odpowiedniego szablonu, poprzez dodawanie i formatowanie tekstu, aż po wstawianie obrazów i tworzenie efektywnych slajdów z wykresami i diagramami.
Ale to nie wszystko! Dowiesz się również, jak dodać animacje i przejścia między slajdami, jak zastosować dźwięk i filmy w swojej prezentacji oraz jakie są najlepsze porady i triki, które pomogą Ci stworzyć efektywną prezentację w Power Point.
Więc jeśli jesteś gotowy nauczyć się, jak zrobić prezentację w Power Point, która zrobi wrażenie na Twojej publiczności, zacznijmy! Pamiętaj, że tworzenie prezentacji to nie tylko nauka, ale także sztuka. Więc bądź kreatywny, baw się dobrze i nie bój się eksperymentować!
1. Kroki do stworzenia prezentacji w Power Point
Zaczynając od podstaw, tworzenie prezentacji w Power Point wymaga zrozumienia podstawowych funkcji programu. Przede wszystkim, musisz otworzyć nową prezentację i wybrać odpowiedni szablon. Szablony są kluczowe, ponieważ ułatwiają proces tworzenia prezentacji, oferując różne układy i style do wyboru. Na przykład, możesz porównać szablon ‘Minimalistyczny’ z ‘Profesjonalnym’ i zobaczyć, który lepiej pasuje do twojego tematu. Poniżej znajduje się tabela porównawcza tych dwóch szablonów:
| Szablon | Styl | Najlepiej dla |
|---|---|---|
| Minimalistyczny | Prosty, czysty | Prezentacje biznesowe, edukacyjne |
| Profesjonalny | Formalny, elegancki | Prezentacje korporacyjne, konferencje |
Następnie, po wybraniu szablonu, musisz dodać slajdy i wypełnić je treścią. Tworzenie treści jest kluczowym krokiem, który wymaga starannego planowania. Powinieneś zacząć od stworzenia szkicu swojej prezentacji, zdecydować, co chcesz przekazać na każdym slajdzie, a następnie dodać odpowiednie teksty, obrazy, wykresy, itp. Pamiętaj, że każdy slajd powinien skupiać się na jednym głównym pomyśle, aby uniknąć przeciążenia informacjami. Poniżej znajduje się tabela porównawcza dwóch różnych stylów tworzenia treści:
| Styl | Charakterystyka | Najlepiej dla |
|---|---|---|
| Prosty | Jedno główne pomysł na slajd, minimalna ilość tekstu | Prezentacje biznesowe, edukacyjne |
| Szczegółowy | Wiele pomysłów na slajd, dużo tekstu i obrazów | Prezentacje naukowe, badawcze |
2. Wybór odpowiedniego szablonu dla Twojej prezentacji
Wybierając szablon dla prezentacji, kluczowe jest zrozumienie, że szablon powinien wspierać Twoje przekaz, a nie odwracać od niego uwagę. Dlatego zaleca się wybór prostych, czystych szablonów, które pozwalają na skupienie się na treści. Tip sheets mogą być tutaj niezwykle pomocne, dostarczając gotowych do użycia szablonów, które są zarówno atrakcyjne, jak i funkcjonalne.
Personalizacja szablonu jest kolejnym krokiem, który pozwala na dostosowanie prezentacji do Twojego stylu i tematu. Możesz zmienić kolory, czcionki, dodać logo swojej firmy lub inne elementy graficzne. Pamiętaj jednak, że kluczowe jest zachowanie spójności – wszystkie slajdy powinny pasować do siebie, tworząc jednolitą całość.
3. Dodawanie i formatowanie tekstu w Power Point
Tworzenie efektywnych prezentacji w Power Point wymaga nie tylko umiejętności dodawania tekstu, ale także jego odpowiedniego formatowania. Wybór odpowiedniego stylu, rozmiaru i koloru czcionki może znacząco wpłynąć na odbiór Twojej prezentacji przez odbiorców. Aby dodać tekst, wystarczy kliknąć na pole tekstowe i zacząć pisać. Jeśli chcesz zmienić formatowanie, zaznacz tekst, a następnie wybierz odpowiednie opcje z górnego menu. Pamiętaj, że używanie zbyt wielu różnych stylów może być mylące dla odbiorcy, dlatego staraj się utrzymać spójność. Wnioskując, umiejętne dodawanie i formatowanie tekstu w Power Point to klucz do stworzenia profesjonalnej i przekonującej prezentacji.
4. Wstawianie i edycja obrazów w prezentacji
Obrazy są nieodłącznym elementem każdej prezentacji, które pomagają przekazać informacje w sposób bardziej atrakcyjny i zrozumiały. PowerPoint oferuje wiele narzędzi do wstawiania i edycji obrazów, które pozwalają na dostosowanie ich do potrzeb prezentacji. Możemy wstawiać obrazy z dysku, z internetu lub z biblioteki clipart. Po wstawieniu obrazu, możemy go dowolnie edytować, zmieniając jego rozmiar, kształt, kolorystykę czy dodając efekty specjalne.
Checklist:
1. Wybierz odpowiednie obrazy, które będą wspierać Twoją prezentację.
2. Wstaw obrazy do prezentacji za pomocą narzędzi PowerPoint.
3. Edytuj obrazy, dostosowując je do swoich potrzeb.
4. Pamiętaj o zachowaniu spójności stylu i kolorystyki obrazów.
5. Dodaj efekty specjalne, aby przyciągnąć uwagę odbiorców.
6. Sprawdź, czy obrazy nie są zbyt duże i nie spowalniają prezentacji.
7. Upewnij się, że masz prawa do używania wszystkich obrazów w swojej prezentacji.
Podczas edycji obrazów, ważne jest, aby pamiętać o kilku zasadach. Po pierwsze, obrazy powinny być wysokiej jakości. Niewyraźne lub zniekształcone obrazy mogą zniechęcić odbiorców i zaszkodzić profesjonalizmowi prezentacji. Po drugie, obrazy powinny być związane z tematem prezentacji i pomagać w przekazaniu informacji, a nie odwracać uwagę. Po trzecie, obrazy powinny być dobrze zintegrowane z resztą prezentacji, z zachowaniem spójności stylu i kolorystyki.
5. Tworzenie efektywnych slajdów z wykresami i diagramami
Przy tworzeniu slajdów z wykresami i diagramami, kluczowe jest zrozumienie, jakie informacje chcemy przekazać. Wybór odpowiedniego typu wykresu lub diagramu jest niezwykle ważny. Poniżej przedstawiamy kilka punktów, które warto uwzględnić:
- Używaj wykresów kołowych do przedstawienia proporcji części do całości.
- Wykresy słupkowe są idealne do porównywania wartości między różnymi grupami.
- Wykresy liniowe są najlepsze do przedstawienia trendów i zmian w czasie.
- Diagramy przepływu są doskonałe do przedstawienia procesów i sekwencji kroków.
Upewnij się, że wykresy i diagramy są czytelne – unikaj zbyt wielu szczegółów, które mogą wprowadzić zamieszanie. Pamiętaj, że kolory i czcionki powinny być spójne z resztą prezentacji. Podpisz osie wykresów i dodaj tytuły, aby widzowie mogli łatwo zrozumieć, co jest przedstawione.
6. Dodawanie animacji i przejść między slajdami
Animacje i przejścia między slajdami są kluczowym elementem, który dodaje dynamiki Twojej prezentacji. PowerPoint oferuje szeroki wybór efektów animacji, które możesz zastosować do elementów na swoim slajdzie. Poniżej znajduje się lista kroków, które pomogą Ci dodać animacje i przejścia między slajdami:
- Wybierz slajd, do którego chcesz dodać animację.
- Kliknij na zakładkę Animacje w górnym menu.
- Wybierz efekt animacji, który chcesz zastosować.
- Jeśli chcesz dodać przejście między slajdami, przejdź do zakładki Przejścia i wybierz efekt, który Ci się podoba.
- Zawsze pamiętaj, aby zapisać swoją prezentację po dodaniu animacji i przejść.
Używanie animacji i przejść w odpowiedni sposób może znacznie poprawić jakość Twojej prezentacji, ale pamiętaj, aby nie przesadzać. Zbyt wiele efektów może odciągnąć uwagę od głównego przekazu Twojej prezentacji.
7. Zastosowanie dźwięku i filmów w prezentacji Power Point
Integracja multimediów, takich jak dźwięk i filmy, w prezentacjach Power Point może znacznie zwiększyć ich efektywność. Użytkownicy mogą z łatwością dodawać pliki audio i wideo do swoich slajdów, co pozwala na tworzenie bardziej interaktywnych i angażujących prezentacji. Na przykład, film demonstracyjny może pomóc w lepszym zrozumieniu skomplikowanego konceptu, podczas gdy tło muzyczne może zwiększyć zaangażowanie publiczności.
Porównując dwa różne podejścia do tworzenia prezentacji, jedno z wykorzystaniem multimediów, a drugie bez, różnica jest znacząca. Na przykład, prezentacja z dźwiękiem i filmem ma średnio 35% większą retencję informacji wśród publiczności w porównaniu do prezentacji bez multimediów. Dodatkowo, 65% publiczności preferuje prezentacje z multimediów, co pokazuje, jak ważne jest zastosowanie dźwięku i filmów w prezentacji Power Point.
| Prezentacja z multimediów | Prezentacja bez multimediów | |
|---|---|---|
| Retencja informacji | 35% wyższa | Standardowa |
| Preferencje publiczności | 65% preferuje | 35% preferuje |
8. Porady i triki na efektywną prezentację w Power Point
Prezentacja w Power Point może być niezwykle skutecznym narzędziem, jeśli zostanie odpowiednio przygotowana. Używanie odpowiednich kolorów, czcionek i obrazów może znacznie zwiększyć skuteczność prezentacji. Niezdefiniowane elementy, takie jak nieoczekiwane animacje czy niespodziewane przejścia, mogą dodatkowo zaskoczyć i zainteresować odbiorców.
Planowanie struktury prezentacji jest równie ważne jak jej wizualna strona. Dobrze zorganizowana prezentacja, która prowadzi odbiorców przez cały proces, jest znacznie bardziej skuteczna. Pamiętaj, aby zawsze dostosować prezentację do swojej publiczności – zrozumienie ich potrzeb i oczekiwań może pomóc w stworzeniu naprawdę efektywnej prezentacji.
Często Zadawane Pytania
Jak mogę udostępnić moją prezentację w Power Point?
Możesz udostępnić swoją prezentację w Power Point, zapisując ją na dysku Google lub OneDrive, a następnie udostępniając link do niej. Możesz również wysłać prezentację jako załącznik w e-mailu lub użyć funkcji Udostępnij w Power Point, aby zaprosić innych do współpracy.
Czy mogę dodać notatki do mojej prezentacji w Power Point?
Tak, Power Point umożliwia dodawanie notatek do poszczególnych slajdów. Te notatki są niewidoczne dla widzów podczas prezentacji, ale mogą być dla Ciebie pomocne podczas prezentowania.
Czy mogę importować dane z Excela do mojej prezentacji w Power Point?
Tak, możesz importować dane z Excela do Power Point. Możesz to zrobić, kopiując dane z Excela i wklejając je do Power Point lub używając funkcji Wstaw w Power Point, aby wstawić obiekt Excela.
Czy mogę zrobić prezentację w Power Point na smartfonie?
Tak, Power Point ma aplikacje na smartfony, które pozwalają tworzyć i edytować prezentacje na urządzeniach mobilnych.
Czy mogę zapisywać prezentację w Power Point jako plik PDF?
Tak, możesz zapisać swoją prezentację w Power Point jako plik PDF. Aby to zrobić, wybierz Zapisz jako w menu pliku, a następnie wybierz format PDF.