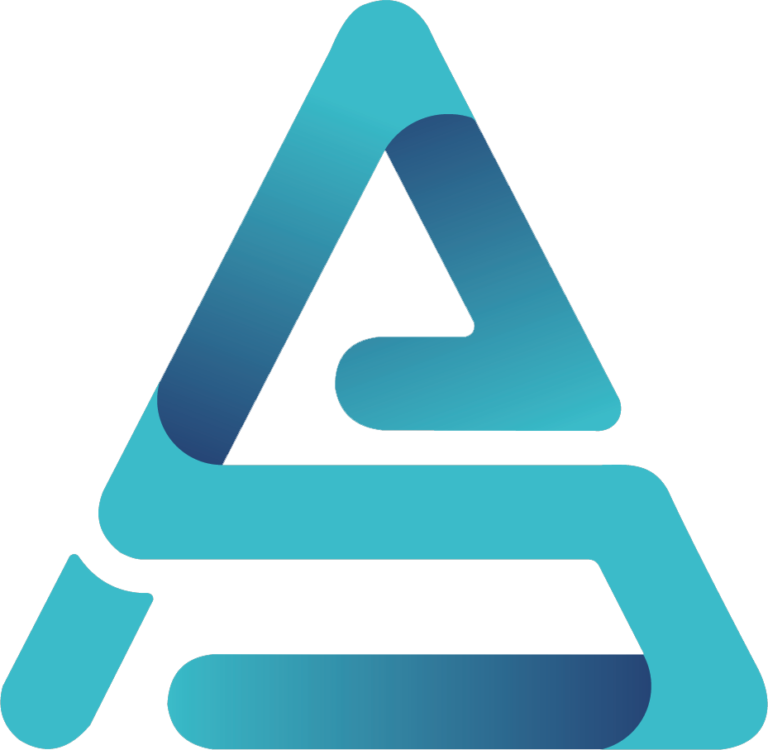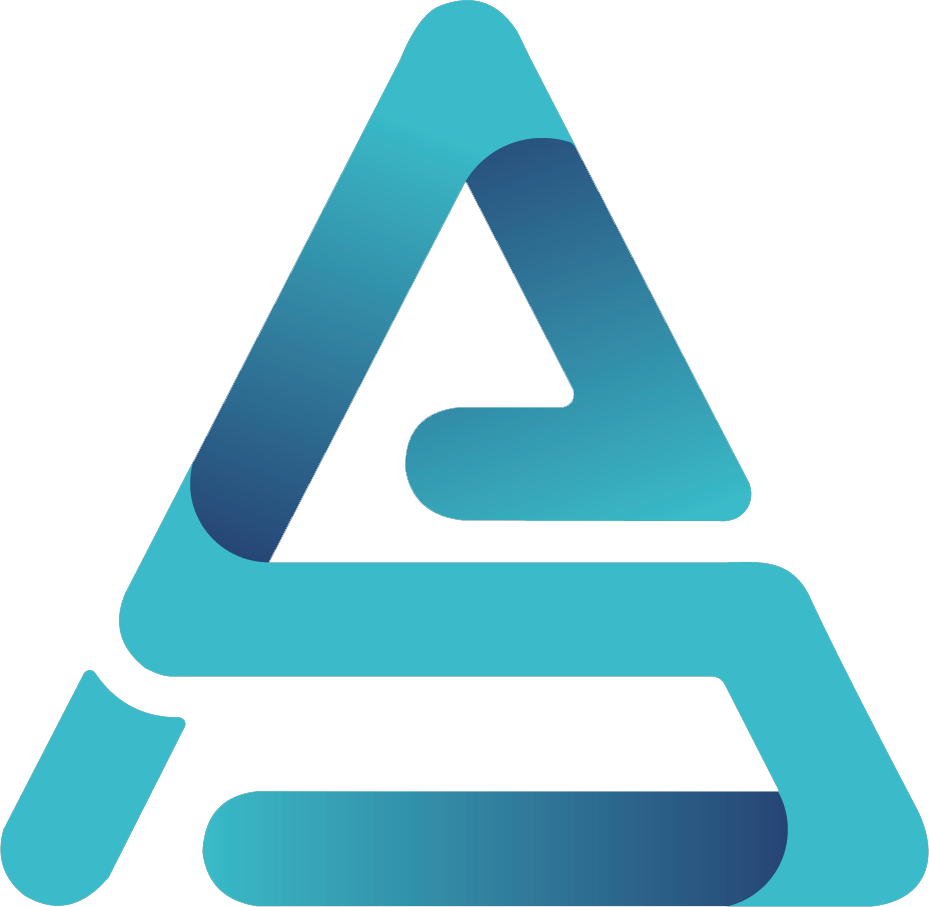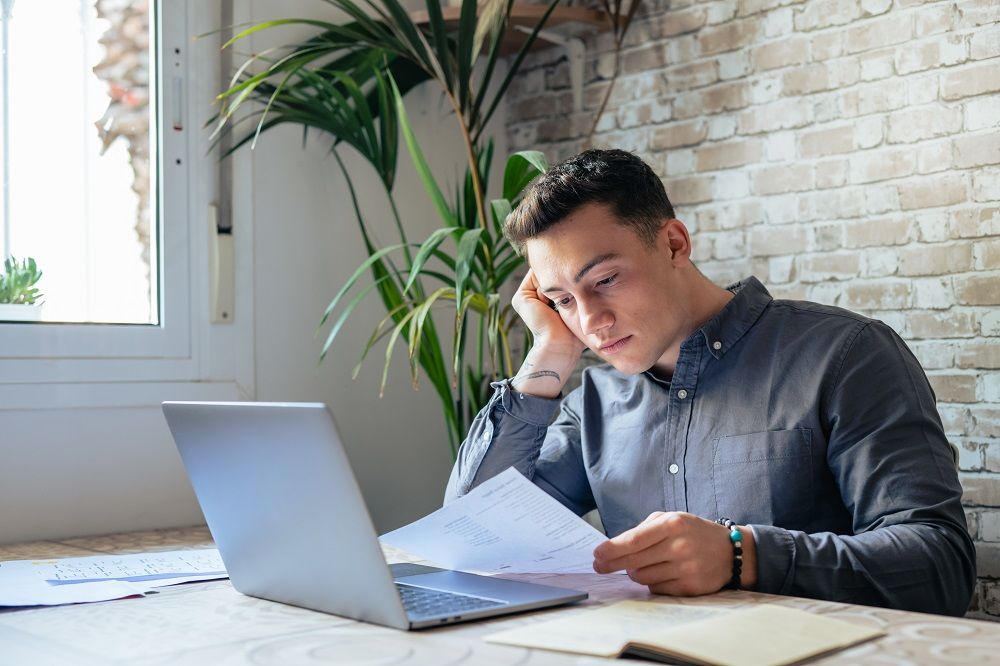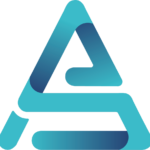Czy kiedykolwiek zastanawiałeś się, jak stworzyć wykres w Excelu, który nie tylko prezentuje dane, ale także robi to w sposób atrakcyjny i profesjonalny? Czy kiedykolwiek zmagasz się z wyborem odpowiedniego typu wykresu, który najlepiej odda charakter Twoich danych? A może nie wiesz, jak dodać dane do wykresu lub jak go spersonalizować? Jeśli na któreś z tych pytań odpowiedziałeś twierdząco, to ten artykuł jest dla Ciebie.
Zaczniemy od podstaw, czyli od kroków, które musisz podjąć, aby stworzyć wykres w Excelu. Następnie pomożemy Ci zrozumieć, jak wybrać typ wykresu, który najlepiej pasuje do Twoich danych i celów. Ale to nie wszystko! Pokażemy Ci również, jak dodać dane do wykresu i jak go spersonalizować, aby był nie tylko funkcjonalny, ale także estetycznie atrakcyjny.
A co jeśli powiemy Ci, że Excel oferuje szereg szablonów wykresów, które mogą Ci ułatwić pracę? Tak, to prawda! W tym artykule dowiesz się, jak z nich korzystać. Na koniec, zajmiemy się typowymi problemami, które mogą wystąpić podczas tworzenia wykresów w Excelu i pokażemy Ci, jak je rozwiązać.
Więc jeśli jesteś gotowy na podróż do świata wykresów Excela, zapnij pasy i przygotuj się na start. Pamiętaj, że nawet najbardziej skomplikowany wykres w Excelu zaczyna się od pierwszego kroku. A my jesteśmy tutaj, aby Ci w tym pomóc.
1. Kroki do stworzenia wykresu w Excelu
Zacznijmy od otwarcia arkusza Excela, na którym chcemy stworzyć wykres. Wybierz dane, które chcesz przedstawić na wykresie, klikając na pierwszą komórkę i przeciągając kursor do ostatniej komórki z danymi. Następnie przejdź do karty Wstaw i wybierz typ wykresu, który chcesz utworzyć. Excel oferuje wiele różnych typów wykresów, takich jak wykresy kolumnowe, liniowe, kołowe, słupkowe, obszarowe i wiele innych.
Porównajmy teraz dwa różne typy wykresów za pomocą rzeczywistych danych. Załóżmy, że mamy dane sprzedaży dla dwóch różnych produktów w ciągu ostatnich 12 miesięcy. Możemy użyć wykresu kolumnowego do porównania miesięcznej sprzedaży obu produktów. Z drugiej strony, wykres liniowy byłby idealny do przedstawienia trendów sprzedaży w czasie. Poniżej znajduje się tabela porównawcza:
| Miesiąc | Produkt 1 | Produkt 2 |
|---|---|---|
| Styczeń | 100 | 120 |
| Luty | 150 | 200 |
| Marzec | 180 | 220 |
Wybór odpowiedniego typu wykresu zależy od rodzaju danych, które chcesz przedstawić, oraz od tego, co chcesz z tych danych wywnioskować. Pamiętaj, że możesz zawsze zmienić typ wykresu po jego utworzeniu, jeśli stwierdzisz, że inny typ lepiej przedstawia Twoje dane.
2. Wybór odpowiedniego typu wykresu w Excelu
Wybierając typ wykresu w Excelu, najważniejszym kryterium powinna być natura danych, które chcemy przedstawić. Na przykład, jeśli chcemy pokazać zmiany wartości w czasie, najlepszym wyborem będzie wykres liniowy lub słupkowy. Z kolei do prezentacji proporcji między różnymi kategoriami idealnie nadaje się wykres kołowy. Pamiętajmy, że odpowiedni wykres potrafi znacznie ułatwić odbiorcom zrozumienie prezentowanych danych.
Excel oferuje szeroki wybór typów wykresów, dzięki czemu z łatwością znajdziemy ten, który najlepiej odda charakter naszych danych. Wśród dostępnych opcji znajdują się między innymi wykresy: liniowe, słupkowe, kołowe, punktowe, obszarowe, pudełkowe, bąbelkowe czy radarowe. Każdy z nich ma swoje unikalne zastosowanie, dlatego warto dokładnie zapoznać się z ich możliwościami przed podjęciem decyzji.
Przy wyborze typu wykresu warto również skorzystać z funkcji Polecane wykresy, która sugeruje najbardziej odpowiednie typy wykresów na podstawie analizy naszych danych. Ta funkcja może okazać się szczególnie przydatna dla osób, które dopiero zaczynają swoją przygodę z Excel. Pamiętajmy jednak, że to my jesteśmy ekspertami w swojej dziedzinie i to od nas zależy, który wykres najlepiej odda charakter naszych danych.
3. Dodawanie danych do wykresu w Excelu
Tworzenie wykresu w Excelu zaczyna się od wprowadzenia danych. Wybierz komórki zawierające dane, które chcesz przedstawić na wykresie. Możesz zaznaczyć je myszką lub użyć skrótów klawiszowych. Pamiętaj, aby zaznaczyć również nagłówki kolumn i wierszy, jeśli są one istotne dla Twojego wykresu.
Następnie, przejdź do karty Wstaw i wybierz typ wykresu, który chcesz utworzyć. Excel oferuje wiele różnych typów wykresów, takich jak wykresy liniowe, słupkowe, kołowe, czy punktowe. Wybór zależy od rodzaju danych i tego, jak chcesz je przedstawić. Po wybraniu typu wykresu, Excel automatycznie utworzy wykres na podstawie zaznaczonych danych. Możesz dostosować wykres według swoich potrzeb, zmieniając jego tytuł, dodając etykiety osi, zmieniając kolory i wiele innych.
- Zaznacz komórki z danymi, które chcesz przedstawić na wykresie.
- Przejdź do karty Wstaw i wybierz typ wykresu, który chcesz utworzyć.
- Po wybraniu typu wykresu, Excel automatycznie utworzy wykres na podstawie zaznaczonych danych.
- Dostosuj wykres według swoich potrzeb, zmieniając jego tytuł, dodając etykiety osi, zmieniając kolory i wiele innych.
4. Personalizacja i formatowanie wykresu w Excelu
Personalizacja wykresu w Excelu jest niezwykle ważna, aby wykres był czytelny i zrozumiały dla odbiorcy. Możemy zmieniać kolory, czcionki, dodawać etykiety, tytuły, legendy i wiele innych elementów, które pomogą nam lepiej przekazać nasze dane. W Excelu mamy do dyspozycji wiele różnych narzędzi do personalizacji wykresów, które pozwalają nam na tworzenie wykresów dostosowanych do naszych potrzeb.
Formatowanie wykresu w Excelu to kolejny krok, który pozwala nam na jeszcze lepsze dostosowanie wykresu do naszych potrzeb. Możemy zmieniać format osi, dodawać siatkę, zmieniać format etykiet danych, a nawet zmieniać typ wykresu. Formatowanie wykresu pozwala nam na tworzenie wykresów, które są nie tylko estetyczne, ale także funkcjonalne i łatwe do zrozumienia.
Podsumowując, personalizacja i formatowanie wykresu w Excelu to dwa kluczowe elementy, które pozwalają nam na tworzenie profesjonalnych i czytelnych wykresów. Dzięki nim możemy tworzyć wykresy, które są dostosowane do naszych potrzeb i które pomagają nam lepiej przekazać nasze dane. Personalizacja i formatowanie to procesy, które wymagają trochę praktyki, ale z pewnością warto poświęcić im trochę czasu, aby nasze wykresy były jak najbardziej efektywne.
5. Zastosowanie szablonów wykresów w Excelu
Szablony wykresów w Excelu to niezwykle przydatne narzędzie, które pozwala na oszczędność czasu i zwiększenie efektywności pracy. Dzięki nim, nie musimy tworzyć wykresów od podstaw za każdym razem, gdy potrzebujemy przedstawić dane w atrakcyjnej, graficznej formie. Wystarczy, że wybierzemy odpowiedni szablon, a następnie dostosujemy go do naszych potrzeb. Zaletą szablonów jest ich uniwersalność – mogą być one używane w różnych projektach, niezależnie od tematyki czy rodzaju danych. Niemniej jednak, warto pamiętać, że szablony nie zawsze są idealnym rozwiązaniem. Ich główną wadą jest brak elastyczności – nie zawsze możemy dostosować szablon do naszych specyficznych potrzeb, co może ograniczać nasze możliwości prezentacji danych.
Podczas korzystania z szablonów wykresów w Excelu, warto zwrócić uwagę na kilka istotnych kwestii. Przede wszystkim, dobór odpowiedniego szablonu jest kluczowy dla efektywnej prezentacji danych. Nie każdy szablon będzie pasował do każdego rodzaju danych, dlatego warto poświęcić chwilę na przemyślenie, który z nich najlepiej odda charakter naszych informacji. Ponadto, personalizacja szablonu jest niezwykle ważna – dzięki niej możemy dostosować wykres do naszych indywidualnych potrzeb i preferencji. Należy jednak pamiętać, że zbyt duża ilość modyfikacji może spowodować, że szablon straci swoją funkcjonalność i przejrzystość, co z kolei może wpłynąć na odbiór naszych danych.
6. Rozwiązywanie typowych problemów z wykresami w Excelu
Nieuchronnie, podczas pracy z wykresami w Excelu, możemy napotkać na pewne problemy. Nie zawsze są one jasno zdefiniowane, co może utrudniać ich rozwiązanie. Może to obejmować problemy z formatowaniem, takie jak nieprawidłowe kolory lub czcionki, błędy w danych, które powodują nieprawidłowe wyświetlanie wykresu, lub problemy z samym wykresem, takie jak nieprawidłowe skalowanie osi. Podstawą rozwiązania tych problemów jest zrozumienie, jak Excel interpretuje dane i jak te dane są prezentowane na wykresie. Znajomość typowych problemów i potencjalnych rozwiązań może znacznie przyspieszyć proces tworzenia wykresów i zapewnić, że nasze wykresy będą prezentować dane w sposób dokładny i profesjonalny.
Najczęściej Zadawane Pytania
Jak zmienić kolor linii wykresu w Excelu?
Możesz zmienić kolor linii wykresu, klikając prawym przyciskiem myszy na linię wykresu i wybierając Formatuj serię danych. Następnie w menu po lewej stronie wybierz Wypełnienie linii i wybierz kolor, który chcesz zastosować.
Jak dodać tytuł do wykresu w Excelu?
Aby dodać tytuł do wykresu, kliknij na wykres, a następnie wybierz Elementy wykresu na pasku narzędzi. Zaznacz pole Tytuł wykresu i wpisz żądany tytuł.
Jak dodać etykiety danych do wykresu w Excelu?
Aby dodać etykiety danych do wykresu, kliknij na wykres, a następnie wybierz Elementy wykresu na pasku narzędzi. Zaznacz pole Etykiety danych. Możesz również dostosować ich pozycję i formatowanie.
Jak zmienić skalę osi wykresu w Excelu?
Aby zmienić skalę osi wykresu, kliknij prawym przyciskiem myszy na oś wykresu, którą chcesz zmienić, i wybierz Formatuj oś. W okienku, które się pojawi, możesz zmienić minimalną i maksymalną wartość osi, a także interwał między wartościami.
Jak usunąć wykres z arkusza Excela?
Aby usunąć wykres z arkusza Excela, kliknij na wykres, a następnie naciśnij klawisz Delete na klawiaturze.