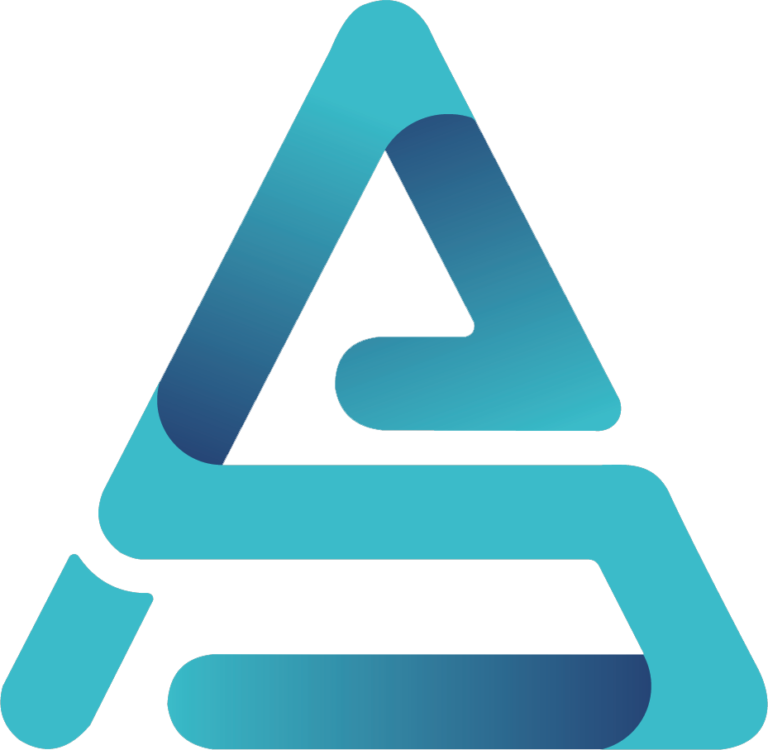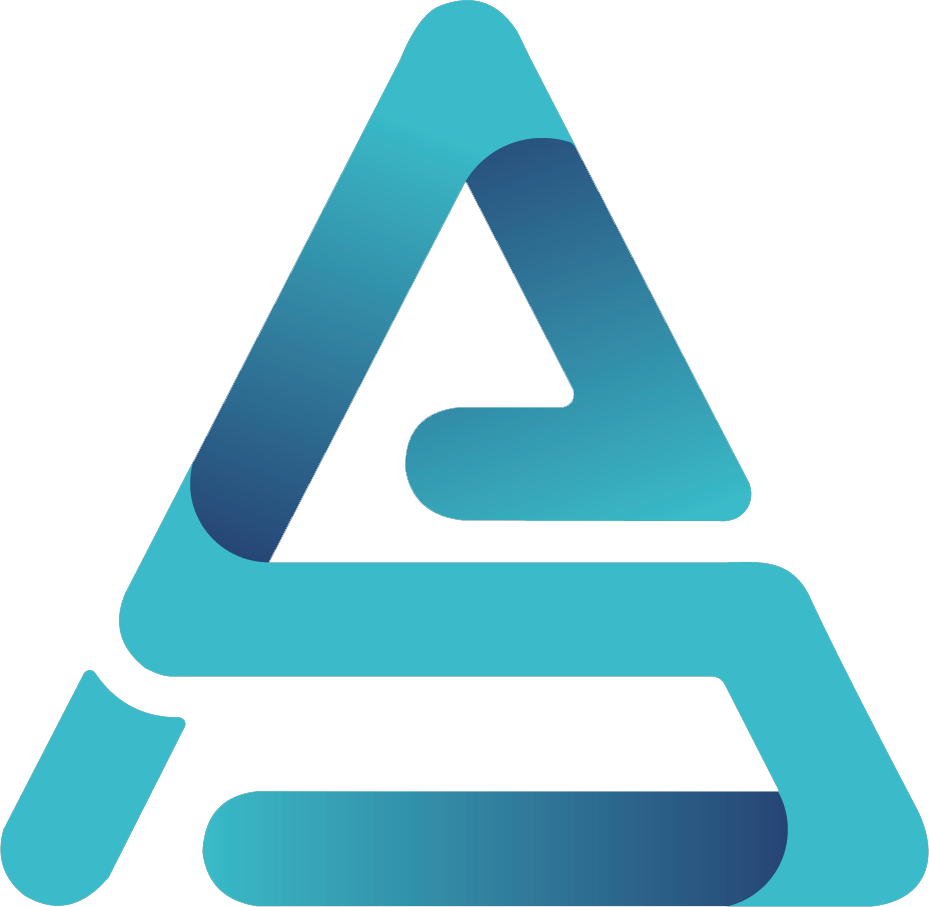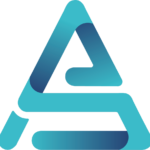Czy kiedykolwiek zastanawialiście się, jak wstawić plik PDF do dokumentu Word? Czy próbowaliście przekonwertować plik PDF na format Worda, ale napotkaliście na problemy? Jeżeli tak, to ten artykuł jest dla Was. Pamiętam, jak sam kiedyś borykałem się z tym wyzwaniem. Próbowałem różnych metod, ale żadna z nich nie przynosiła oczekiwanych rezultatów. W końcu, po wielu próbach i błędach, odkryłem kilka skutecznych sposobów na wstawienie PDF do Worda.
W tym artykule podzielę się z Wami moją wiedzą i doświadczeniem na ten temat. Omówimy różne metody, od prostych kroków, przez konwersję pliku, aż po korzystanie z narzędzi online. Przyjrzymy się również, jak Adobe Acrobat czy Google Drive mogą ułatwić ten proces.
Nie zapomnimy również o poradach dotyczących edycji wstawionego pliku PDF w Wordzie – to często bywa kluczowe dla zachowania odpowiedniego formatowania i czytelności dokumentu. Zajmiemy się również ewentualnymi problemami, które mogą wystąpić podczas wstawiania PDF do Worda i podpowiemy, jak sobie z nimi radzić.
Na koniec, porównamy zalety i wady różnych metod, abyście mogli wybrać tę, która najbardziej odpowiada Waszym potrzebom. Celem tego artykułu jest nie tylko nauczyć Was, jak wstawić PDF do Worda, ale również zapewnić poczucie komfortu i pewności, że poradzicie sobie z tym zadaniem, niezależnie od poziomu Waszych umiejętności technicznych.
Czy jesteście gotowi na to wyzwanie? Zapraszam do lektury!
1. Kroki do wstawienia pliku PDF do Worda
Wstawienie pliku PDF do Worda jest procesem, który wymaga kilku kroków. Zacznijmy od otwarcia dokumentu Worda, w którym chcemy wstawić plik PDF. Następnie, w górnym menu, wybieramy zakładkę Wstaw i z listy rozwijanej wybieramy opcję Obiekt. W nowym oknie, które się pojawi, przechodzimy do zakładki Utwórz z pliku i klikamy Przeglądaj, aby znaleźć i wybrać plik PDF, który chcemy wstawić. Po zatwierdzeniu wyboru, plik PDF zostanie wstawiony do dokumentu Worda.
- Otwórz dokument Worda, w którym chcesz wstawić plik PDF.
- Wybierz zakładkę Wstaw w górnym menu.
- Z listy rozwijanej wybierz opcję Obiekt.
- W nowym oknie przejdź do zakładki Utwórz z pliku.
- Kliknij Przeglądaj, aby znaleźć i wybrać plik PDF, który chcesz wstawić.
- Zatwierdź wybór, a plik PDF zostanie wstawiony do dokumentu Worda.
2. Konwersja pliku PDF na format Worda
Proces konwersji pliku PDF na format Worda jest prosty i niezawodny. Wiele dostępnych narzędzi online umożliwia szybką i łatwą konwersję, zachowując przy tym oryginalne formatowanie i układ dokumentu. Niezależnie od tego, czy korzystasz z komputera stacjonarnego, laptopa czy urządzenia mobilnego, konwersja pliku PDF na Word jest możliwa w kilku prostych krokach.
Programy takie jak Adobe Acrobat oferują opcję konwersji plików PDF na Word bezpośrednio z poziomu interfejsu programu. Po otwarciu pliku PDF w programie Adobe Acrobat, wystarczy wybrać opcję Eksportuj do a następnie Microsoft Word. Po zakończeniu procesu konwersji, plik Word zostanie automatycznie zapisany w wybranym miejscu na dysku.
Alternatywą dla programów desktopowych są serwisy internetowe umożliwiające konwersję plików PDF na Word. Takie serwisy, jak SmallPDF czy ILovePDF, oferują intuicyjne interfejsy i szybki proces konwersji. Wystarczy przeciągnąć plik PDF na stronę, poczekać na konwersję, a następnie pobrać gotowy plik Word. Warto jednak pamiętać, że korzystanie z takich serwisów może wiązać się z pewnym ryzykiem dla bezpieczeństwa danych.
3. Używanie narzędzi online do wstawienia PDF do Worda
Wykorzystanie narzędzi online do wstawienia PDF do Worda jest niezwykle efektywne i wygodne. Dzięki temu rozwiązaniu, nie musimy instalować dodatkowego oprogramowania na naszym komputerze. Istnieje wiele stron internetowych, które oferują taką usługę za darmo. Wystarczy przesłać plik PDF, a następnie pobrać przekonwertowany dokument Word. Bezpieczeństwo jest tutaj kluczowe, więc zawsze upewnij się, że strona, której używasz, jest godna zaufania i nie udostępnia twoich plików innym osobom. Wnioskując, narzędzia online do konwersji PDF do Worda są szybkim i łatwym rozwiązaniem, które pozwala zaoszczędzić czas i zasoby.
4. Jak wstawić PDF do Worda za pomocą Adobe Acrobat
Metoda ta jest niezwykle efektywna, zwłaszcza jeśli już posiadasz Adobe Acrobat. Po otwarciu pliku PDF w programie Adobe Acrobat, wybierz opcję Eksportuj do w menu plików, a następnie wybierz format Word. Następnie kliknij Eksportuj. Pojawi się okno dialogowe, które pozwoli Ci wybrać lokalizację zapisu pliku. Wybierz miejsce, wpisz nazwę pliku i kliknij Zapisz. Teraz Twój plik PDF jest gotowy do użycia w Wordzie. Zaletą tej metody jest jej prostota i szybkość, a także fakt, że nie wymaga dostępu do Internetu. Wadą może być konieczność posiadania płatnej wersji Adobe Acrobat, co może nie być opłacalne, jeśli nie korzystasz z niej regularnie.
5. Wstawianie PDF do Worda za pomocą Google Drive
Wykorzystując Google Drive, możliwe jest wstawienie pliku PDF do dokumentu Word. To rozwiązanie jest niezwykle wygodne, szczególnie dla osób korzystających z chmury Google na co dzień. Wystarczy przeciągnąć plik PDF na dysk Google, otworzyć go za pomocą Google Docs i następnie skopiować zawartość do Worda. Zaletą tego rozwiązania jest fakt, że nie wymaga ono instalacji dodatkowego oprogramowania. Ponadto, Google Drive jest dostępny na różnych platformach, co oznacza, że możemy wstawiać PDF do Worda niezależnie od urządzenia, z którego korzystamy. Wadą jest natomiast konieczność posiadania konta Google oraz dostępu do internetu. Ponadto, konwersja plików PDF za pomocą Google Drive może nie zawsze być idealna, szczególnie jeśli plik zawiera skomplikowane formatowanie lub grafiki.
6. Porady dotyczące edycji wstawionego pliku PDF w Wordzie
Edycja wstawionego pliku PDF w Wordzie może wydawać się skomplikowana, ale jest kilka prostych kroków, które można podjąć, aby ułatwić ten proces. Przede wszystkim, upewnij się, że masz najnowszą wersję Worda, która umożliwia edycję plików PDF bezpośrednio w programie. Następnie, otwórz plik PDF w Wordzie, klikając na Plik, a następnie Otwórz i wybierając plik PDF, który chcesz edytować.
Teraz, kiedy Twój plik PDF jest otwarty w Wordzie, możesz zacząć edycję. Pamiętaj, że niektóre elementy mogą nie wyglądać dokładnie tak, jak w oryginalnym pliku PDF, zwłaszcza jeśli zawierał on zaawansowane formatowanie lub grafiki. Jeśli napotkasz na problemy z formatowaniem, spróbuj skorzystać z narzędzi edycji Worda, takich jak Formatuj obiekty lub Zmień rozmiar.
Na koniec, po zakończeniu edycji, zapisz swój plik jako nowy dokument Worda, aby zachować oryginalny plik PDF bez zmian. Użyj opcji Zapisz jako w menu Plik, a następnie wybierz format Worda (.docx) jako typ pliku. Pamiętaj, że edycja plików PDF w Wordzie może nie być idealna, ale jest to szybki i łatwy sposób na wprowadzenie prostych zmian.
Checklist:
- Upewnij się, że masz najnowszą wersję Worda
- Otwórz plik PDF w Wordzie
- Skorzystaj z narzędzi edycji Worda
- Zapisz swój plik jako nowy dokument Worda
7. Rozwiązywanie problemów z wstawianiem PDF do Worda
Podczas pracy z dokumentami, niezależnie od używanego oprogramowania, mogą wystąpić różne problemy. Wstawianie PDF do Worda nie jest wyjątkiem. Istnieje kilka potencjalnych przeszkód, które mogą utrudnić ten proces. Może to być na przykład problem z formatowaniem, który powoduje, że dokument PDF nie wygląda tak, jak powinien po wstawieniu do Worda. Innym możliwym problemem jest to, że niektóre elementy PDF, takie jak obrazy lub tabele, nie są poprawnie wyświetlane w Wordzie. Rozwiązanie tych problemów zazwyczaj wymaga trochę pracy i cierpliwości, ale jest to możliwe. Najważniejsze jest zrozumienie, że każdy problem ma swoje rozwiązanie i nie powinniśmy się zniechęcać, gdy napotkamy na przeszkody.
8. Zalety i wady różnych metod wstawiania PDF do Worda
W zależności od wybranej metody, wstawianie PDF do Worda może przynieść różne korzyści. Przykładowo, korzystanie z dedykowanych programów do konwersji plików pozwala na zachowanie oryginalnego formatowania dokumentu, co jest niezwykle ważne przy pracy z złożonymi plikami. Niemniej jednak, takie rozwiązania często są płatne i mogą wymagać dodatkowego oprogramowania, co może być niepraktyczne dla niektórych użytkowników.
Alternatywą dla płatnych programów są darmowe narzędzia online, które również pozwalają na wstawianie PDF do Worda. Choć są one łatwe w użyciu i nie wymagają instalacji dodatkowego oprogramowania, mogą nie zapewniać tak wysokiej jakości konwersji, jak dedykowane programy. Ponadto, korzystanie z nich wiąże się z ryzykiem naruszenia prywatności, ponieważ pliki są przesyłane przez Internet.
Wreszcie, istnieje możliwość wstawienia PDF do Worda jako obrazu. Ta metoda jest prosta i nie wymaga żadnego dodatkowego oprogramowania, ale ma swoje ograniczenia. Przede wszystkim, tekst wstawionego w ten sposób pliku nie jest edytowalny. Ponadto, jakość obrazu może być niższa, niż w przypadku innych metod. Mimo to, może to być dobre rozwiązanie dla tych, którzy potrzebują szybko wstawić PDF do Worda, nie zważając na jakość konwersji.
Najczęściej Zadawane Pytania
Czy mogę edytować plik PDF po wstawieniu go do Worda?
Tak, ale to zależy od narzędzi, które używasz. Niektóre narzędzia online i programy, takie jak Adobe Acrobat, pozwalają na edycję plików PDF po ich konwersji na format Worda. Pamiętaj jednak, że jakość edycji może zależeć od złożoności i formatowania oryginalnego pliku PDF.
Czy konwersja pliku PDF na Worda jest bezpieczna?
Tak, konwersja pliku PDF na Worda jest zazwyczaj bezpieczna, o ile korzystasz z zaufanych narzędzi i serwisów. Zawsze upewnij się, że strona internetowa lub program, którego używasz, gwarantuje ochronę Twoich danych i nie udostępnia ich osobom trzecim.
Czy wstawienie pliku PDF do Worda wpłynie na jakość pliku?
Wstawienie pliku PDF do Worda nie powinno wpłynąć na jakość oryginalnego pliku PDF. Jednakże, jeśli konwertujesz PDF na Worda, jakość może się różnić w zależności od narzędzi, które używasz, i złożoności oryginalnego pliku PDF.
Czy mogę wstawić plik PDF do Worda na urządzeniu mobilnym?
Tak, większość narzędzi online do konwersji plików PDF na Worda jest kompatybilna z urządzeniami mobilnymi. Możesz również użyć aplikacji, takich jak Adobe Acrobat dla urządzeń mobilnych, do wstawienia pliku PDF do Worda.
Czy mogę wstawić więcej niż jeden plik PDF do dokumentu Worda?
Tak, możesz wstawić więcej niż jeden plik PDF do dokumentu Worda. Każdy plik PDF będzie jednak traktowany jako osobny obiekt, więc jeśli chcesz edytować wszystkie pliki naraz, musisz je najpierw połączyć w jeden plik PDF przed wstawieniem do Worda.